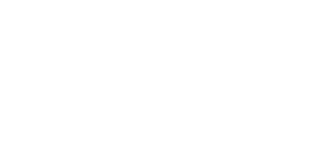Track-It! Self Service is a Web-based application that enables you to:
- Submit your own University work orders online 24/7
- Check the status of your requests
- Attach files, such as screenshots to work orders
To Access Self Service Web
- Go to the TrackIt! page
- Select Login using your Windows account or enter your user name and password, and then click the Login button.
To Add a Work Order
- On the Self Service Center home page, click Add a New Work Order.
Tip: You can also add a new work order from the My Work Orders page. - Enter a short summary of the problem in the Summary field. You can add more details (if necessary) in the Notes textbox at the bottom of the form.
- Enter a phone number in the Call Back Number field. (This should be a number where the technician can reach you at during business hours.)
- Select the Priority, Type, Sub-Type, and Category from the options in the drop-down lists based on the type of action required.
- Describe the problem or request in the Notes textbox.
- If you want to add an attachment (screen capture, document, or anything else that may help explain your issue):
- Click the File Name Browse button to locate the file that you want to attach.
- In the Add Attachment dialog, navigate to the location of the file, then click the OK button.
- Click the Submit button.
To Add Information to a Submitted Work Order
Once you’ve submitted a Work Order, you can add a note, but you won’t be able to edit any of the information.
- On the View Work Order page, click the Add Notes button.
- On the Add Notes dialog, enter the information in the Notes textbox, then click the OK button.
To View a Previously Submitted Work Order
- Click View My Work Orders from the Self Service Center home page.
You can also view your work orders from the My Work Orders page from the My Work Orders link on the left pane of the Self Service Center. - Click the Open Work Orders, Closed Work Orders, or All Work Orders tab to view your work orders.
- Click the ID link to view the details of the request.
The table below provides a description of each of the fields contained in a work order.
| Field Name | Description |
|---|---|
| ID | Work Order ID number |
| Requestor | Name of the user submitting the work order
|
| Call Back Number | Your number to be contacted by the Technician |
| Asset
|
A unique identifier for your specific asset
|
| Status | The current condition of your work order (e.g., open, escalated, closed, cancelled, etc.) |
| Summary | A brief statement of the problem, issue, or request |
| Priority
|
A level of urgency and impact to your organization, based on your company’s business rules and Service Level Agreements (SLA). |
| Type | General identifier for the request (e.g., hardware, software, configuration, training, etc.) |
| Subtype | More detailed identifier for the request (e.g., failure, upgrade, etc.) |
| Category | Greatest level of detail for the request (e.g., PC, Macintosh, hard drive, memory, monitor, etc.) |
| Assigned Technician | The name of the technician assigned to resolve the work order |
| Date Entered | That date the request is entered |
| Date Assigned | The date and time the request was assigned to a technician for resolution |
| Expected Completion Date | The date the request should be completed |
| Date Completed | The date and time the Work Order was completed (resolved) |
| Notes | Text entered by the requestor to describe the problem or request in more detail |
| Technician Notes | Text entered by the Technician to describe the problem or request in more detail |
| Notification messages | E-mail messages from Technicians and your e-mail responses |
| Resolution | A short description of what was done to resolve the issue. |
| Attachments | Files attached to the Work Order |
To Close or Cancel Your Own Self Service Work Orders
- On the View Work Order page, click the Cancel Work Order button on the Work Order toolbar.
If you don’t see the Work Order, click the All Work Orders tab. - On the Cancel Work Order confirmation dialog, enter a reason for the cancelation.
For example, you might want to enter: “The problem no longer exists,” or “I resolved it myself.”